Crear área de textura
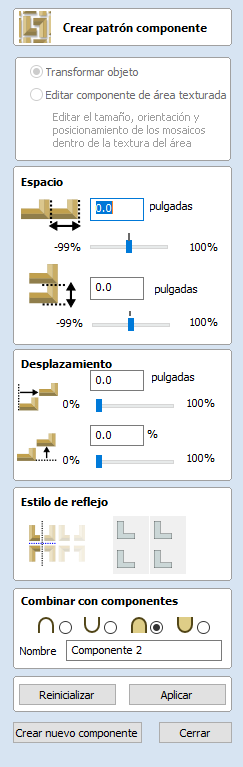
La herramienta Crear área de textura ayuda a crear componentes con un patrón o textura de repetición. Requiere un único componente y, opcionalmente, uno o más vectores de límite cerrados que definen la región en la que debe tener lugar el ordenamiento en baldosas.
Se accede al formulario Crear área de textura desde la ficha de modelado.
El primer paso es seleccionar el componente que desea que esté en mosaico. Si desea restringir el ordenamiento en baldosas para una región, también debe seleccionar uno o más vectores cerrados que representarán el límite cuando se cree la textura. Si no se selecciona ningún vector de límite, el ordenamiento en baldosas rellenará todo el espacio de trabajo.
El formulario Crear área de textura contiene opciones para ajustar el espaciado, la superposición, el posicionamiento y la simetría de la textura que se describen a continuación. Al hacer clic en el botón Aplicar, el software creará un componente basado en la configuración del formulario y cualquier vector que haya seleccionado para el límite.
En este momento, el componente seleccionado original se hará invisible para evitar confusiones con lo que se puede ver en la vista 3D.
Una vez que haga clic en Aplicar, esto corregirá eficazmente el contorno básico o la silueta de su área de textura, ya sea en función del vector seleccionado o del área de trabajo. Es posible editar el tamaño, la posición y la rotación de esto, pero si desea cambiar a una forma de borde diferente, entonces tendría que empezar de nuevo con una nueva selección.
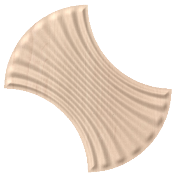
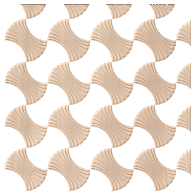
De forma predeterminada, el formulario tiene seleccionado Transformar objeto en la parte superior. En este modo puede hacer clic en el componente de área de textura y utilizar los controladores de arrastre para moverlo, escalarlo o girarlo. Tenga en cuenta que esto no cambiará el tamaño de su mosaico (componente de semilla original). Para cambiar el tamaño del mosaico, utilizaría la opción Editar componente de área texturizada que se trata más abajo en este documento.
Nota
Crear área de textura se ajusta eficazmente a un cuadro alrededor del objeto original con el fin de aplicar la configuración del formulario; puede ser útil tener esto en cuenta al editar los valores. Es más sencillo editar solo un valor a la vez para realizar un seguimiento de lo que está sucediendo a medida que se crea el área de textura.
 Espaciado
Espaciado
El cuadro de edición o los controles deslizantes de espaciado se pueden utilizar para controlar el grado de espaciado entre las baldosas de un componente de matriz. Puede ajustar el espaciado entre los componentes horizontal y/o verticalmente. La cantidad de espaciado horizontal se indica en términos de un porcentaje de la anchura del componente de baldosas. La cantidad de espaciado vertical se da en términos de un porcentaje de la altura del mismo. Para controlar la cantidad de espaciado, utilice los dos controles deslizantes del cuadro marcado Espaciado. Arrastre y suelte el control deslizante para establecer el porcentaje, o alternativamente escriba una cantidad exacta en el cuadro de edición anterior y presione Aplicar o presione la barra espaciadora en el teclado para actualizar el resultado. Puede introducir valores positivos y negativos. Los valores de espaciado positivos abren separaciones entre los objetos de la textura y el espaciado negativo tiene el efecto opuesto, lo que hace que las baldosas se superpongan entre sí, como se muestra a continuación.
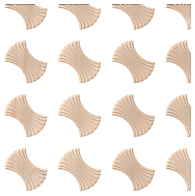
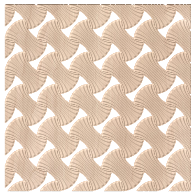
 Traslación: Deslizamiento de X/Y
Traslación: Deslizamiento de X/Y
La opción de deslizamiento de X/Y se puede utilizar para mover todas las baldosas en filas alternativas horizontalmente o columnas alternativas verticalmente por la cantidad especificada. Al igual que con el espaciado, el deslizamiento X/Y se da como un porcentaje del tamaño del componente en la dimensión adecuada y se puede ajustar mediante los controles deslizantes o los cuadros de edición. Por ejemplo, al introducir un valor de deslizamiento del 50% horizontalmente (X) se movería la segunda fila por la mitad del ancho del objeto, la tercera fila sería como la primera, luego la cuarta se desplazaría, este deslizamiento también se aplicaría a cada otra fila después de la del área texturizada. De forma similar, al introducir un valor del 50% para el deslizamiento vertical (Y) se moverá cada otra columna hacia arriba a la mitad de la altura del objeto.
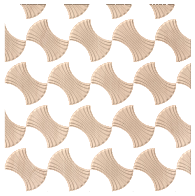
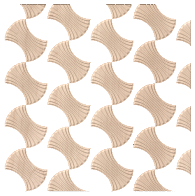
 Reflexión
Reflexión
La herramienta de reflexión consta de cuatro botones. Cada botón representa un mosaico en un minigrupo de cuatro, comenzando desde la copia inferior izquierda que está representada por el mosaico original. Cada botón tiene 4 estados de reflexión, y cada vez que se hace clic en el botón, el icono que representa el botón cambiará para mostrar el estado actual. Haga clic en Aplicar para actualizar el componente de área de textura con su nueva opción.




 Edición de un área de textura existente
Edición de un área de textura existente
Cuando haya creado un patrón, puede editar el tamaño del componente de mosaico individual desde el que está creando un patrón seleccionando la opción Editar componente de área texturizada en la parte superior del formulario. Dentro de la vista 2D, esto colocará un cuadro de transformación naranja alrededor del componente inferior izquierdo en el patrón. Puede modificar el tamaño de esto haciendo clic izquierdo en uno de los controladores y arrastrándolo a su tamaño, y cuando suelte esto actualizará el patrón para ajustarse al nuevo tamaño dentro del límite del área de textura. También puede mover la ubicación de este mosaico haciendo clic en el nodo central y arrastrándolo con el ratón a una nueva ubicación. Esto cambiará de nuevo el diseño del patrón.
Nota
Actualmente no es posible escalar o mover el mosaico mediante controladores de arrastre en la vista 3D.
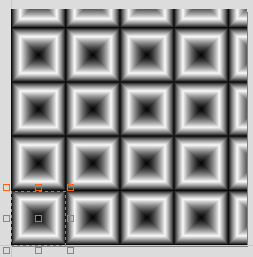
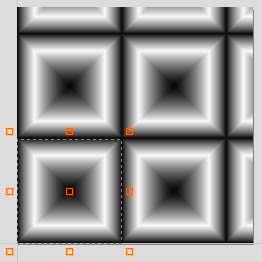
Un componente Área de textura recordará que está en un estado especial y no en un componente estándar. Esto significa que se pueden editar aún más utilizando el formulario de área de textura incluso después de cerrar y volver a introducir la función. Para editar un componente de área de textura existente, selecciónelo y, a continuación, abra la herramienta Crear área de textura. También puede abrir la herramienta Crear área de textura y, a continuación, seleccionar el componente existente. Esto le permitirá continuar realizando cambios en él mediante el formulario.
 Redimensionamiento
Redimensionamiento
Los componentes de área de textura no se comportan como componentes estándar cuando se escalan en X o Y. Cuando se cambia el tamaño de un componente de área de textura, esto cambia el tamaño del límite en el que tiene lugar el mosaico para que el tamaño de los mosaicos individuales no cambie, solo se actualizará el área que están cubriendo.
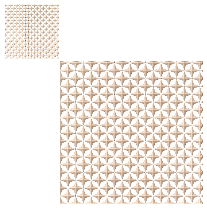
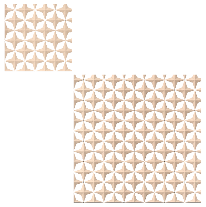
 Opciones de modelado comunes
Opciones de modelado comunes
Todas las herramientas de modelado principales del software utilizan un conjunto común de comandos para asignar un nombre y modo de combinación al componente que se está creando junto con opciones para aplicar la configuración en el formulario, restablecer la forma, empezar a crear un nuevo componente y cerrar para salir de la función.
 Combinar con otros componentes...
Combinar con otros componentes...
Esta sección incluye opciones para permitirle asignar un nombre a su componente y controlar la forma en que se combinará con otros objetos en el árbol de componentes.

 Restablecer
Restablecer
Al hacer clic en el botón Restablecer se eliminará la forma actual, al hacerlo antes de cerrar el formulario se asegurará de que no se cree un componente a partir de la selección actual. Al hacer clic en esto se conserva el conjunto actual de vectores o componentes seleccionados.
 Aplicar
Aplicar
Al hacer clic en el botón Aplicar se creará una forma basada en la configuración que haya elegido. Puede continuar realizando ediciones en el componente eligiendo diferentes parámetros dentro del formulario y pulsando Aplicar para actualizarlo.
 Iniciar nuevo componente
Iniciar nuevo componente
Al hacer clic en el botón Iniciar nuevo componente se guardará el estado del componente que se ha creado, se anulará la selección de todos los componentes/vectores y se iniciará de nuevo el proceso de creación en un nuevo componente. Los valores y las opciones del formulario se conservarán en este caso hasta que lo cierre.
 Cerrar
Cerrar
Al hacer clic en el botón Cerrar se cerrará la forma para volver a los iconos de la ficha Modelado y al árbol de componentes actualizado, lo que refleja los cambios realizados. Si desea eliminar la forma que acaba de crear, puede pulsar el icono Deshacer o usar el método abreviado de teclado para deshacer,CTRL+Z
.